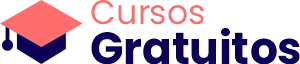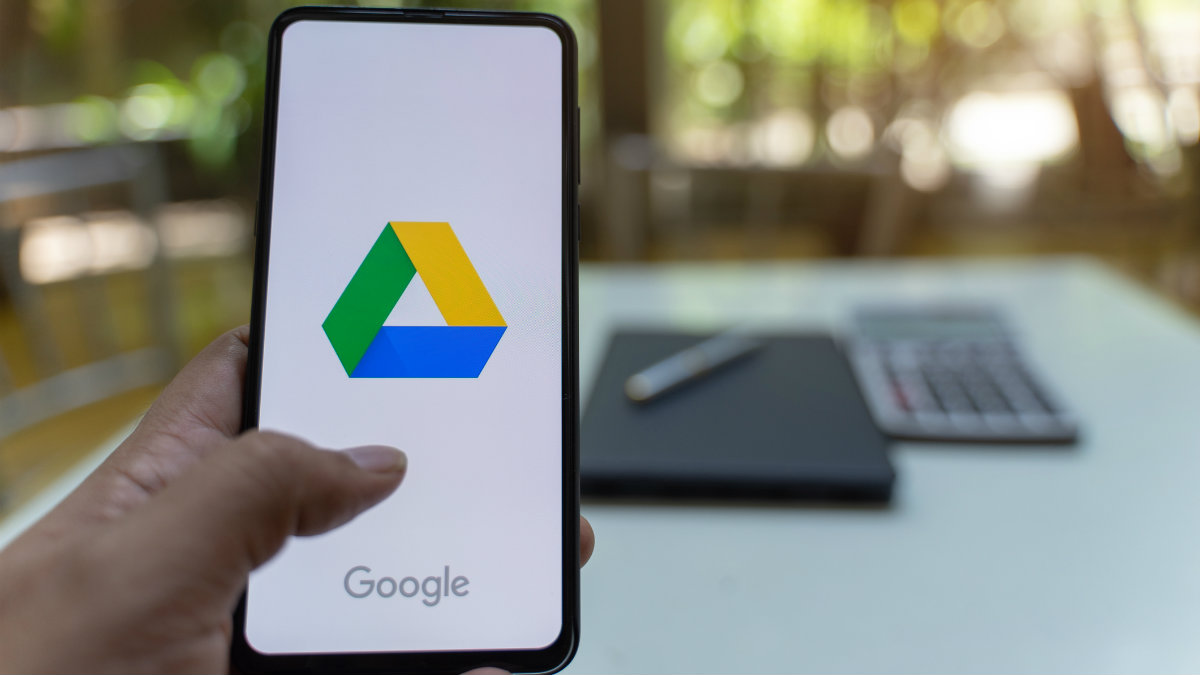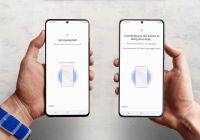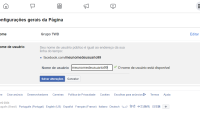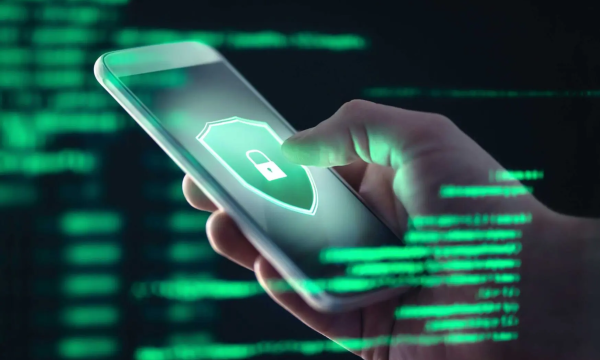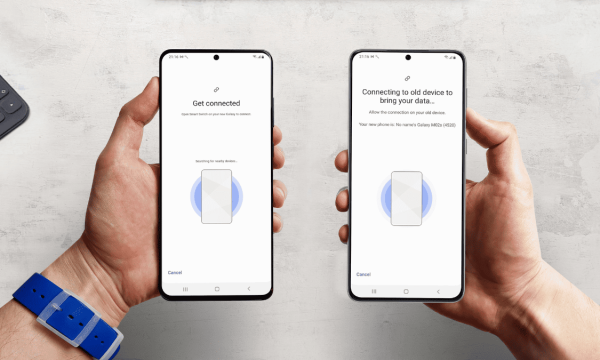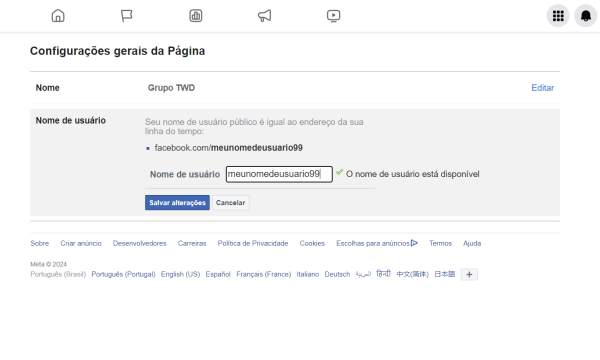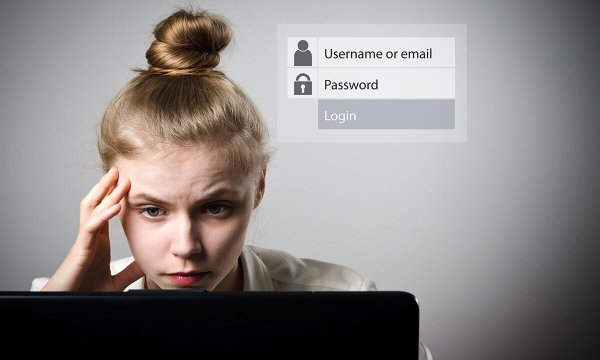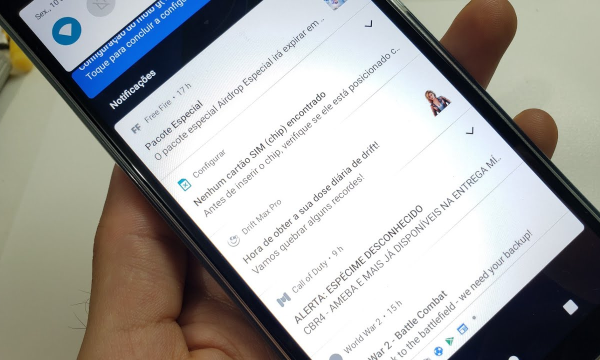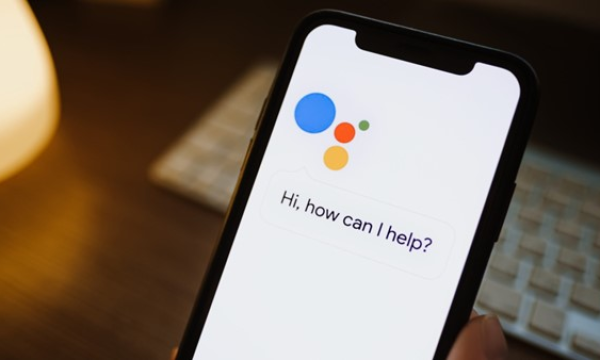Saiba como usar o Google Drive para armazenar de forma eficaz e compartilhar arquivos.
Como usar o Google Drive para armazenar e compartilhar arquivos
O Google Drive é uma ferramenta poderosa para armazenar e compartilhar arquivos. Ele oferece uma interface amigável e recursos robustos que tornam o gerenciamento de documentos simples e eficiente. Neste artigo, exploraremos como usar o Google Drive para armazenar e compartilhar arquivos de maneira eficaz.
Introdução ao Google Drive
Google Drive é um serviço de armazenamento em nuvem fornecido pelo Google. Ele permite que você armazene arquivos online e os acesse de qualquer dispositivo com conexão à internet. Além de armazenamento, o Google Drive oferece integração com outras ferramentas do Google, como Google Docs, Sheets e Slides, facilitando a criação e colaboração em documentos.
Como acessar o Google Drive
Via navegador
- Acesse o site do Google Drive: abra seu navegador e vá para drive.google.com.
- Faça login: use sua conta do Google para fazer login. Se você não tiver uma conta, pode criar uma gratuitamente.
Via aplicativo móvel
- Baixe o aplicativo: o Google Drive está disponível para download na Google Play Store (Android) e na App Store (iOS).
- Faça login: abra o aplicativo e faça login com sua conta do Google.
Armazenando arquivos no Google Drive
Upload de arquivos
Via navegador
- Abra o Google Drive: após fazer login, você verá a interface principal do Google Drive.
- Clique em “Novo”: no canto superior esquerdo, clique no botão “Novo”.
- Selecione “Upload de Arquivo” ou “Upload de Pasta”: escolha o arquivo ou pasta que deseja enviar e selecione-os do seu computador.
Via aplicativo móvel
- Abra o Aplicativo Google Drive.
- Toque no Ícone de “+”: normalmente localizado no canto inferior direito da tela.
- Selecione “Upload”: escolha os arquivos do seu dispositivo móvel para enviar ao Google Drive.
Criar arquivos direto no Google Drive
Além de fazer upload de arquivos existentes, você pode criar novos documentos diretamente no Google Drive.
- Clique em “Novo”: no navegador, clique no botão “Novo”.
- Selecione o tipo de documento: escolha entre Google Docs, Sheets, Slides, etc.
- Crie e edite o documento: use as ferramentas integradas para criar e editar seu documento.
Organizando seus arquivos
Manter seus arquivos organizados é crucial para uma gestão eficiente.
Criar pastas
- Clique em “Novo”: no canto superior esquerdo da interface do Google Drive.
- Selecione “Pasta”: nomeie a nova pasta e clique em “Criar”.
Mover arquivos para pastas
- Selecione o arquivo: clique com o botão direito do mouse no arquivo que deseja mover.
- Escolha “Mover para”: selecione a pasta de destino e clique em “Mover”.
Utilizar estrelas e cores
- Adicionar estrela a arquivos importantes: clique com o botão direito no arquivo e selecione “Adicionar estrela”.
- Colorir pastas: clique com o botão direito na pasta e selecione “Alterar cor”.
Compartilhando arquivos e pastas
Compartilhar arquivos e pastas no Google Drive é simples e oferece várias opções de permissão.
Compartilhar com pessoas específicas
- Selecione o arquivo ou pasta: clique com o botão direito e escolha “Compartilhar”.
- Adicione e-mails: insira os endereços de e-mail das pessoas com quem você quer compartilhar.
- Defina permissões: escolha entre “Visualizador”, “Comentarista” ou “Editor”.
- Envie o convite: clique em “Enviar”.
Compartilhar com um link
- Selecione o arquivo ou pasta: clique com o botão direito e escolha “Compartilhar”.
- Obtenha o link de compartilhamento: clique em “Obter link”.
- Defina permissões: escolha o nível de acesso (leitura, comentário ou edição).
- Copie e compartilhe o link: envie o link para as pessoas com quem você quer compartilhar o arquivo ou pasta.
Gerenciar permissões de compartilhamento
- Abra a opção de compartilhamento: clique com o botão direito no arquivo ou pasta e selecione “Compartilhar”.
- Ver e editar permissões: na seção de compartilhamento, você pode ver quem tem acesso e ajustar as permissões conforme necessário.
Sincronizando com o Google Drive
Google Drive para desktop
- Baixe o Google Drive para desktop: disponível no site do Google Drive.
- Instale e faça login: siga as instruções de instalação e faça login com sua conta do Google.
- Escolha as pastas para sincronizar: selecione as pastas do seu computador que você deseja sincronizar com o Google Drive.
Sincronização automática
Com o Google Drive para Desktop, qualquer arquivo adicionado à pasta sincronizada no seu computador será automaticamente carregado no Google Drive.
Backup e recuperação de arquivos
Configurar backup
- Acesse Google Drive para desktop: no aplicativo, vá para configurações.
- Configure backup e sincronização: escolha as pastas do computador que deseja fazer backup automaticamente no Google Drive.
Recuperar arquivos deletados
- Acesse a lixeira do Google Drive: no navegador, clique em “Lixeira” no menu à esquerda.
- Recupere arquivos: selecione os arquivos que deseja restaurar e clique em “Restaurar”.
Dicas de segurança
Configurar verificação em duas etapas
- Acesse a conta do Google: vá para myaccount.google.com.
- Selecione “Segurança”: no menu à esquerda.
- Ative a verificação em duas etapas: siga as instruções para adicionar uma camada extra de segurança à sua conta.
Gerenciar permissões de aplicativos
- Acesse “Segurança” na conta do Google.
- Revise e remova acessos: em “Aplicativos de terceiros com acesso à conta”, gerencie os aplicativos que têm acesso ao Google Drive.
Conclusão
O Google Drive é uma ferramenta versátil e poderosa para armazenar e compartilhar arquivos de forma segura e eficiente. Com suas várias funcionalidades, desde upload e criação de documentos até organização e compartilhamento, ele facilita a gestão de arquivos tanto para uso pessoal quanto profissional. Ao seguir este guia, você pode maximizar o uso do Google Drive e garantir que seus arquivos estejam sempre acessíveis e bem organizados.